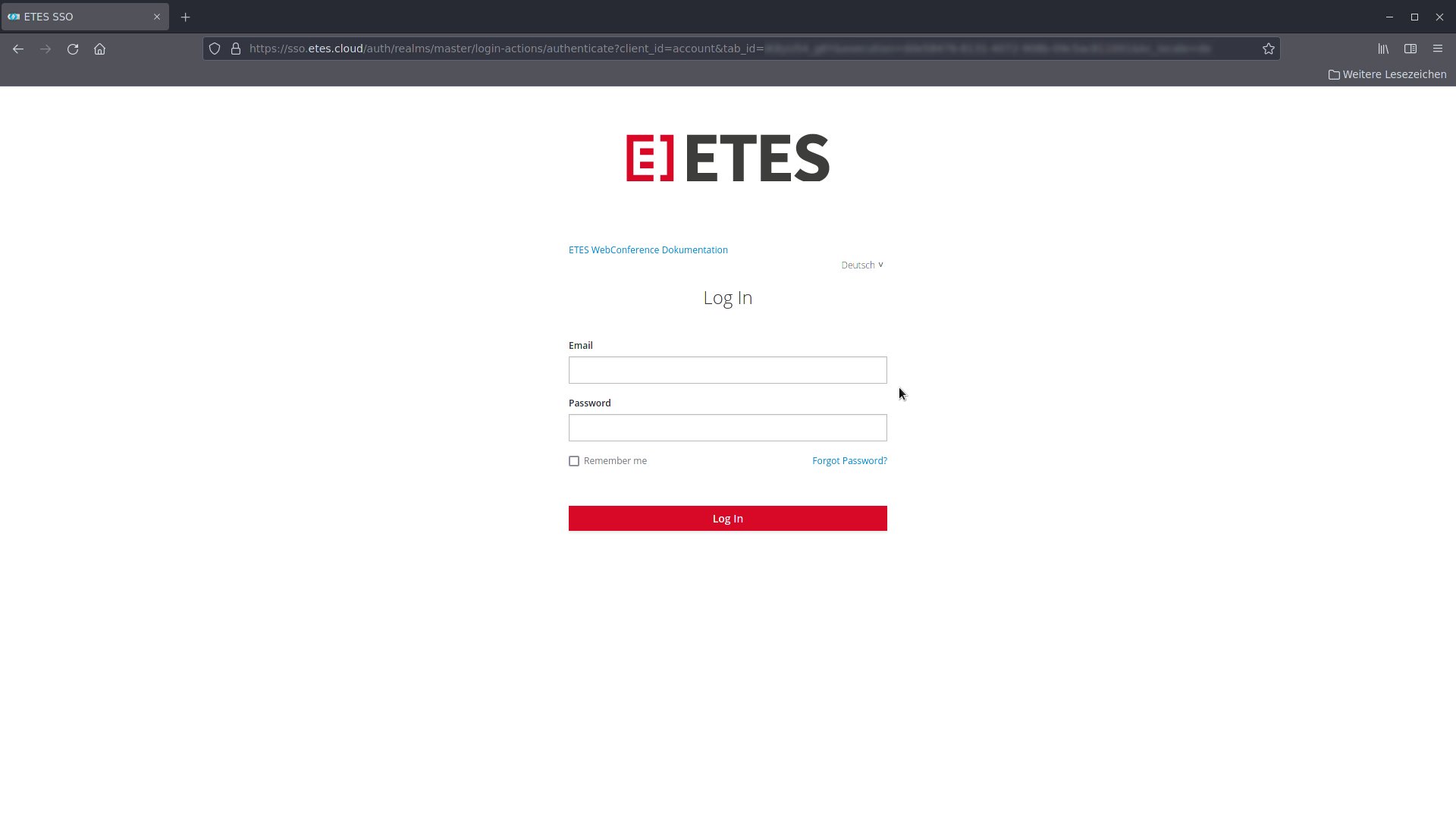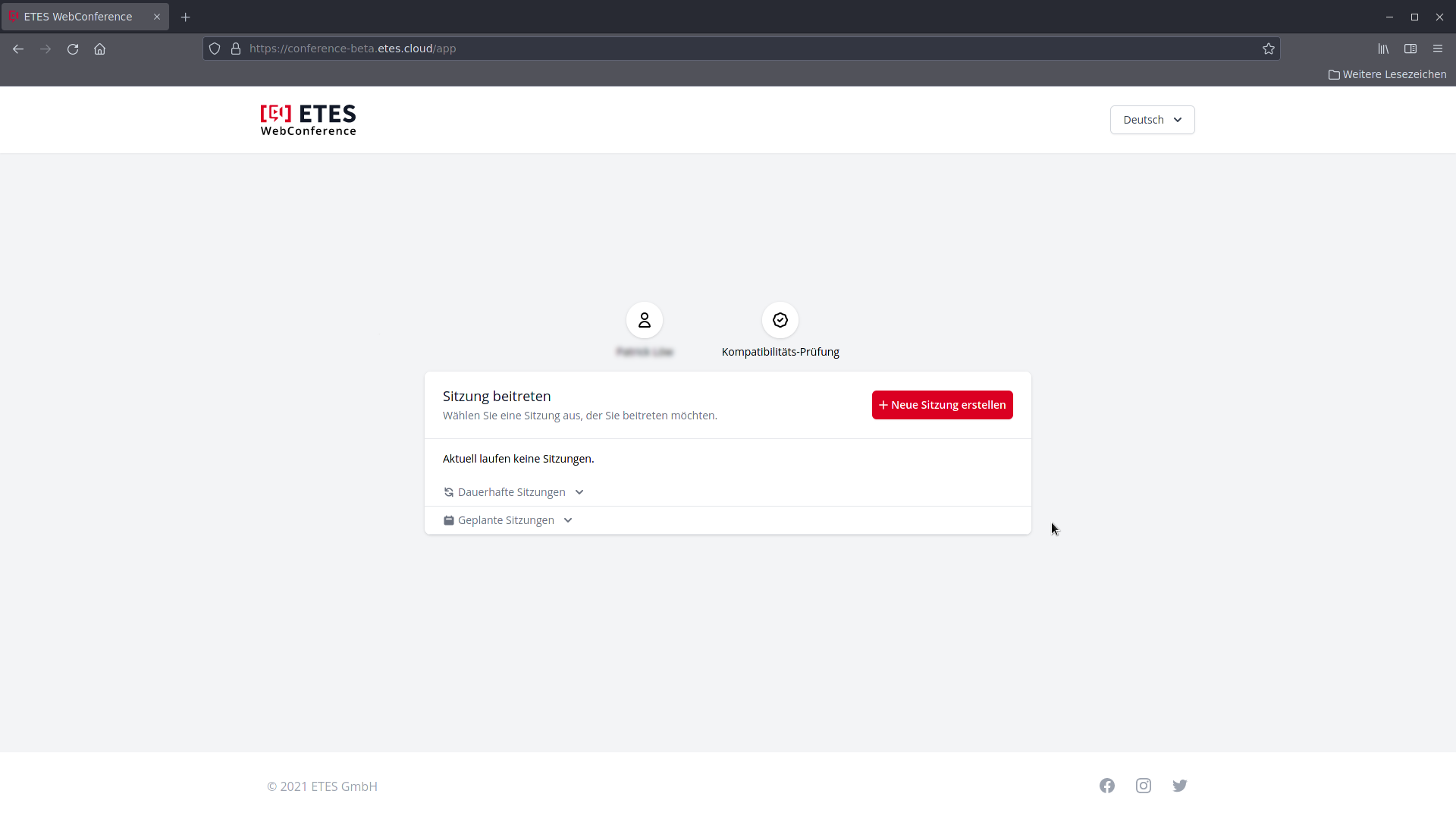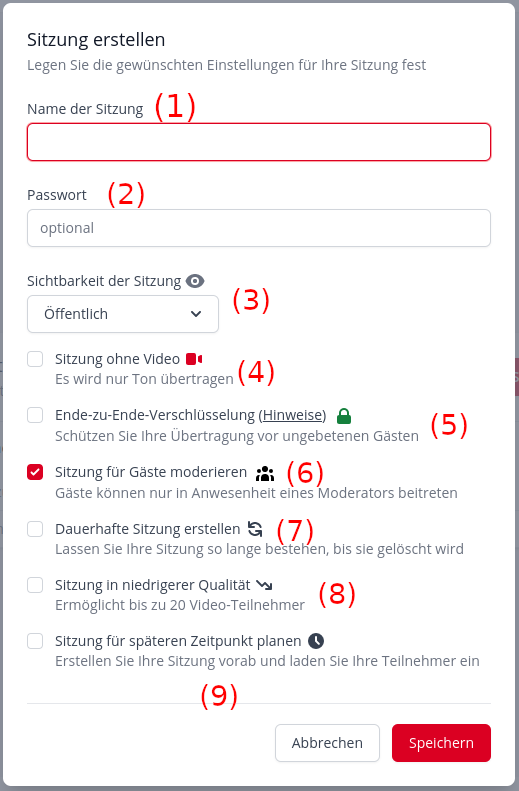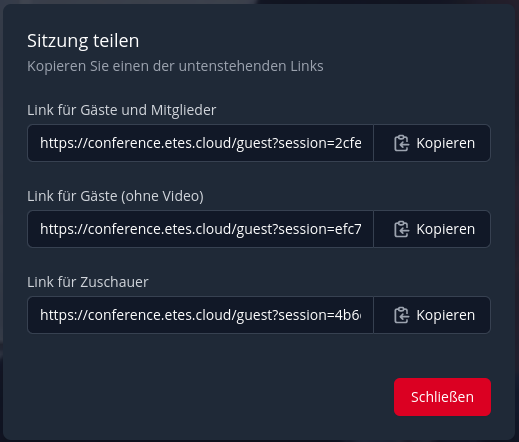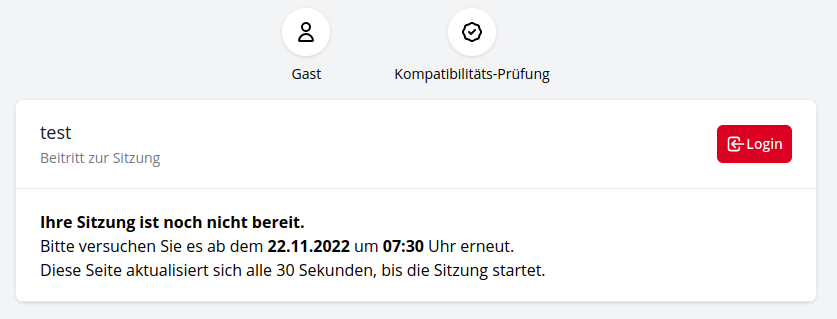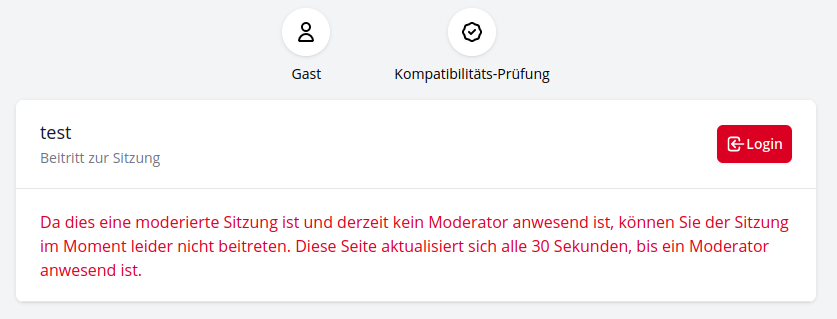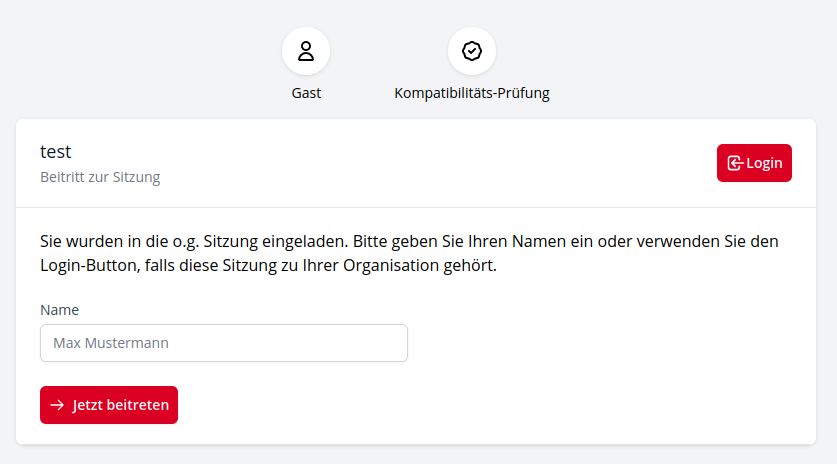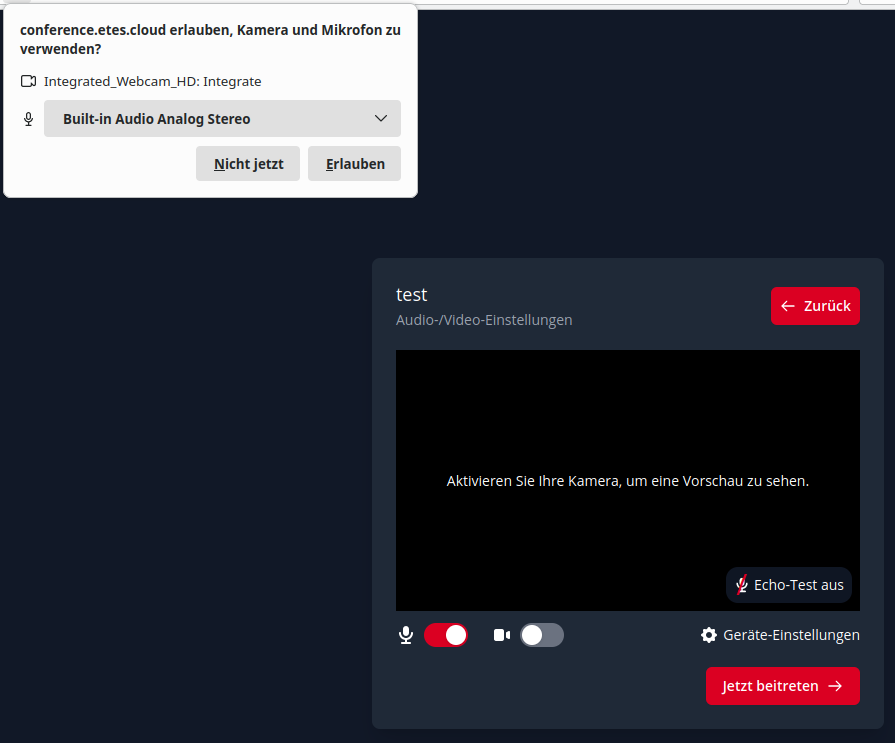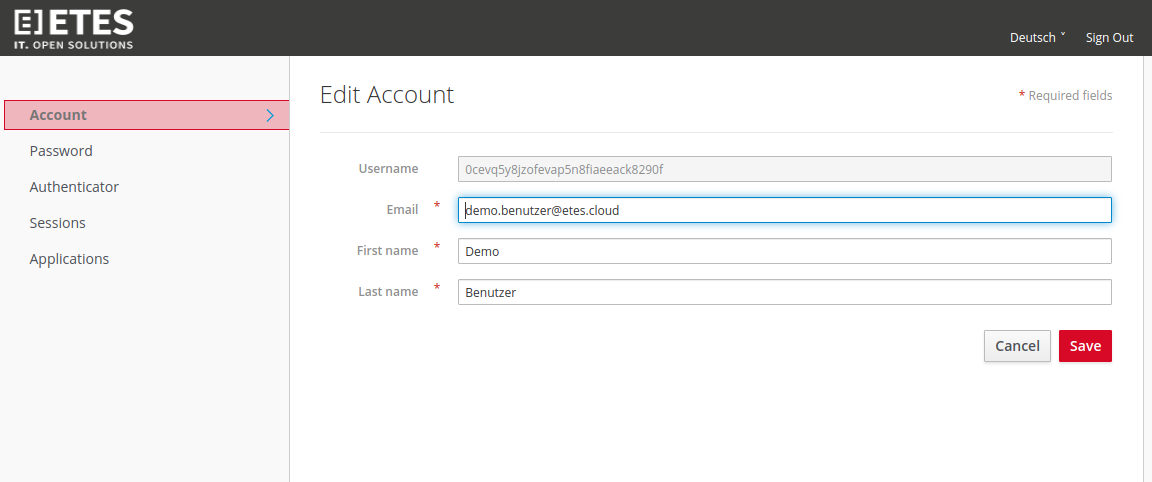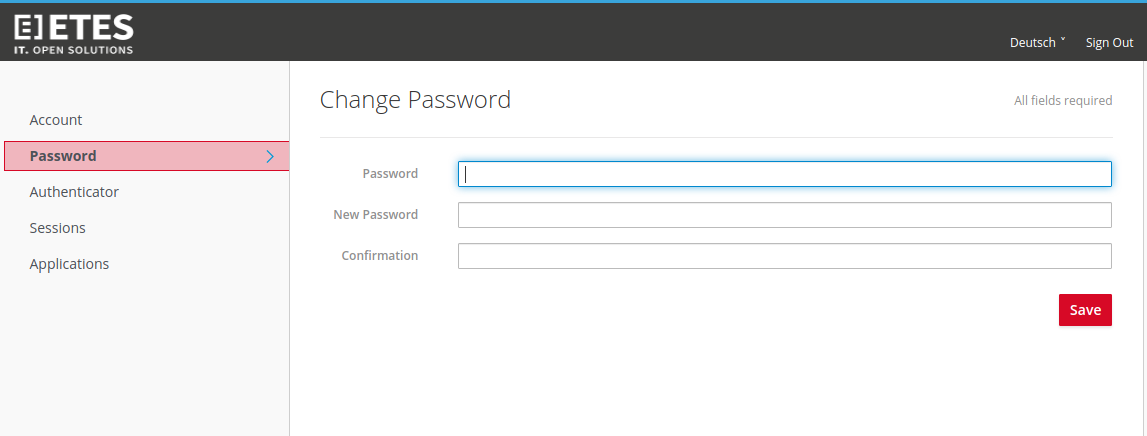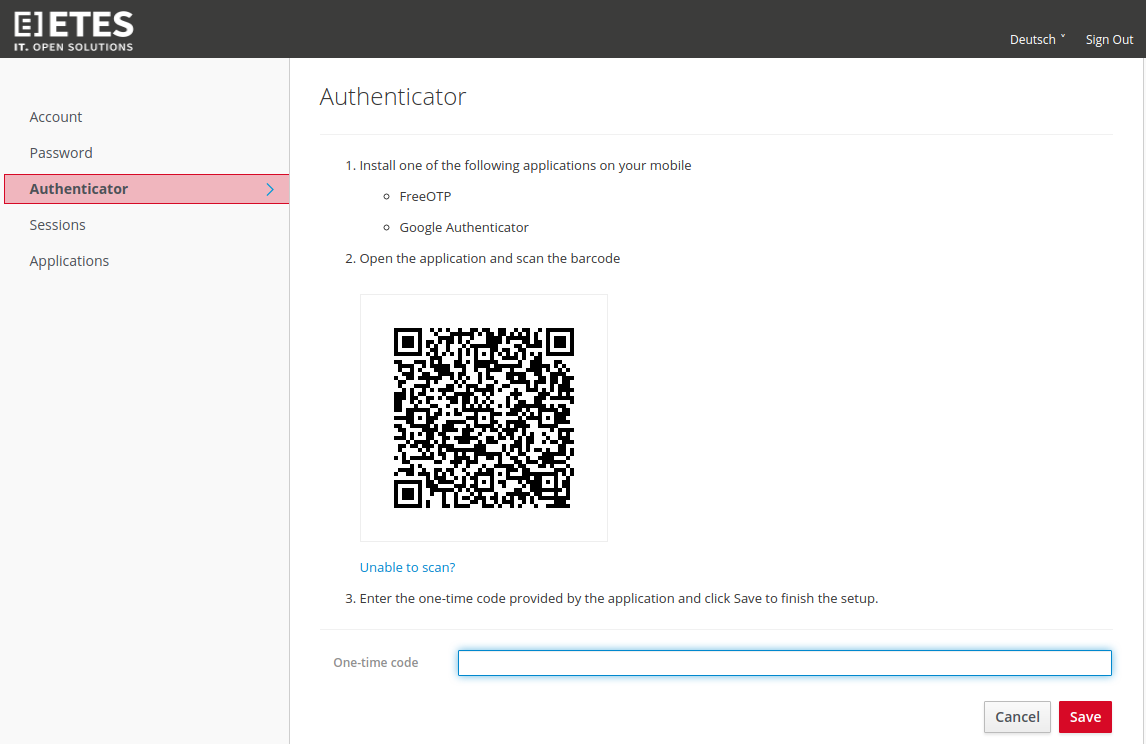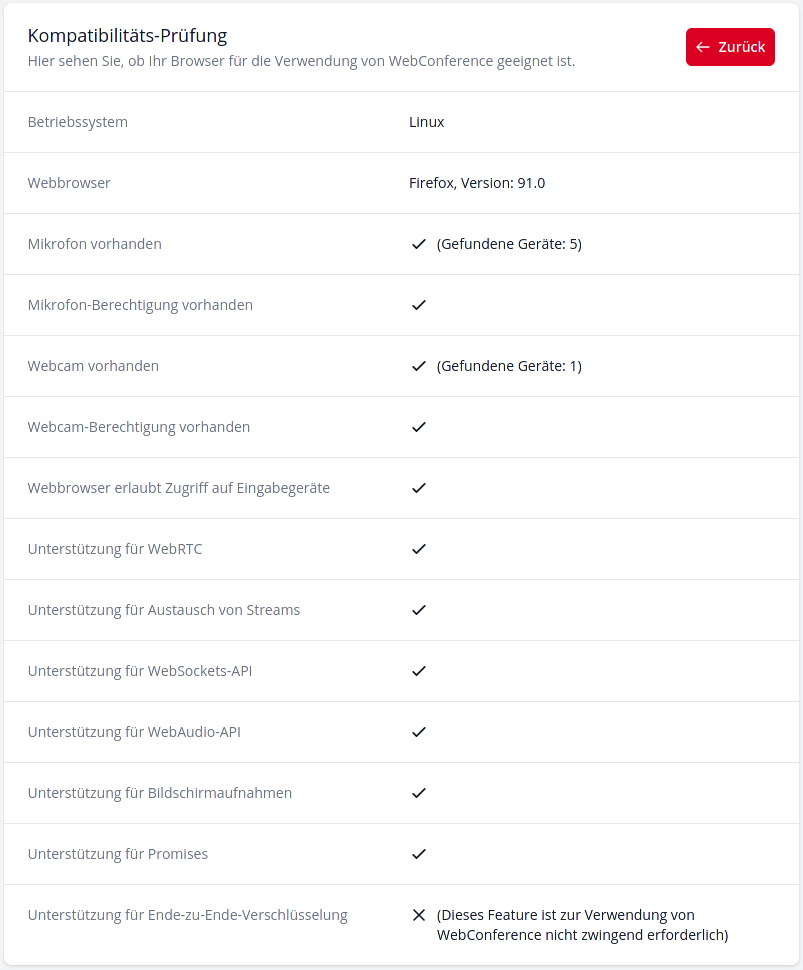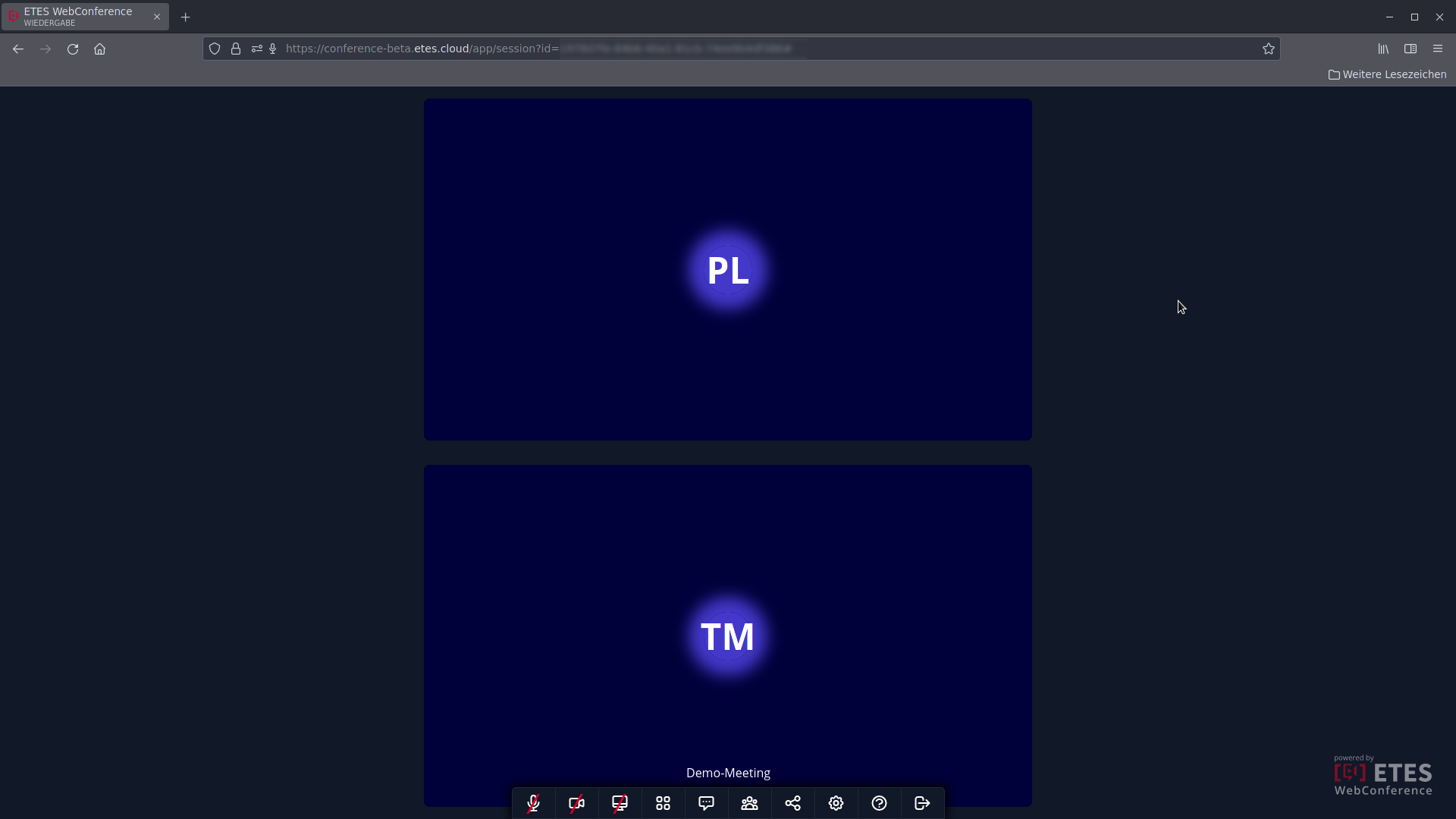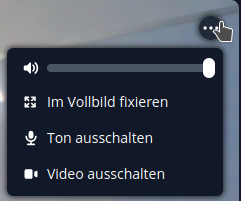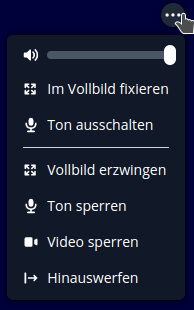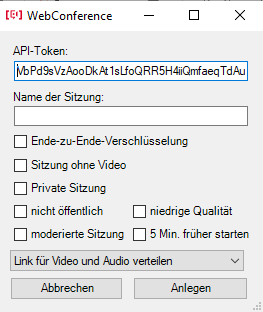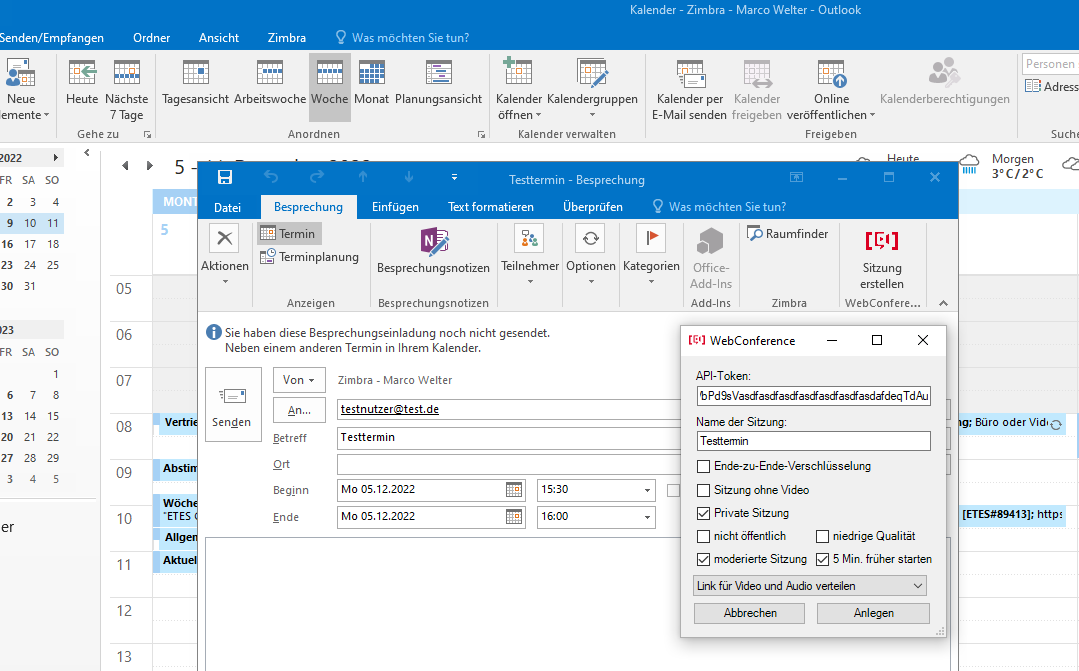ETES WebConference
Im Folgenden finden Sie eine Zusammenfassung aller wichtigen Informationen, sowie eine kurze Dokumentation zu unserer WebConference-Lösung.
Zugangsdaten
Ihre Zugangsdaten setzen sich aus Ihrer vollständigen E-Mail-Adresse und dem Ihnen zugewiesenen Passwort zusammen.
Ist Ihnen das Passwort nicht bekannt oder haben Sie dieses vergessen, haben Sie die die Möglichkeit über den Link Forgot Password? unter der Anmeldemaske, den Prozess zur Festlegung eines neuen Passworts zu starten.
Zugriff
Unsere WebConference-Lösung ist darauf ausgelegt, ohne eigenen Client genutzt werden zu können und nutzt hierfür den Standard WebRTC.
Sie benötigen lediglich einen aktuellen Browser, wie Firefox, Google Chrome oder Chromium.
Sie können die ETES WebConference unter folgendem Link erreichen:
https://conference.etes.cloud
Bitte geben Sie hier Ihre Zugangsdaten ein und melden Sich über den Login-Button an.
Funktionen
Nach der erfolgreichen Anmeldung werden Sie auf den Startbildschirm geleitet:
Hier haben Sie folgende Optionen:
- Erstellen einer neuen WebConference-Sitzung
- Einer bestehenden WebConference-Sitzung beitreten
- Ihre Benutzer-Konto-Einstellungen öffnen
- Eine Browser-Kompatibilitätsprüfung durchführen
Starten einer neuen WebConference-Sitzung
Um eine neue WebConference-Sitzung zu erstellen, klicken Sie auf den Button Neue Sitzung erstellen. In der daraufhin erscheinenden Maske, können Sie folgende Einstellungen für die Sitzung vornehmen.
(1) Jeder Sitzung muss ein Name für die schnelle Wiedererkennung innerhalb des Systems gegeben werden. Der Name wird während der Sitzung als Titel angezeigt.
(2) Um den Zutritt weiter abzusichern, können Sie ein Teilnahmepasswort vergeben.
(3) Hier geht es um die Sichtbarkeit der Sitzung innerhalb des WebConference-Systems. Öffentliche Sitzungen sind für jeden Benutzer mit Login-Daten sichtbar und grundsätzlich kann auch jeder Benutzer teilnehmen. Private Sitzungen sind nur für den Benutzer innerhalb der Plattform sichtbar und eine Teilnahme ist ausnahmslos nur über einen direkten Link möglich.
(4) Hier wird eine Sitzung vollständig ohne Videostreams erstellt. Beachten Sie dabei, dass hierdurch auch kein Teilen des Bildschirms möglich ist, auch nicht für den Moderator.
(5) In Chrome und Chrome-basierten Browsern (Edge, Chromium, Vivaldi, Brave usw.) können Sitzungen zusätzlich Ende-zu-Ende verschlüsselt stattfinden. Die Ver- und Entschlüsselung wird über ein Passwort am Endgerät durchgeführt. Beachten Sie, dass grundsätzlich alle Videokonferenzen während der Übertragung zwischen dem Browser und dem Videkonferenz-Server verschüsselt sind. Hierbei handelt es sich um eine zusätzliche Sicherheitsstufe für sensible Informationen.
(6) Standardmäßig werden Sitzungen für Gäste moderiert. Dies bedeutet, dass Gäste erst in die Konferenz eintreten können, wenn der Moderator anwesend ist. Es ist möglich, auch Sitzungen so einzurichten, dass sie ohne Moderator funktionieren. Dies ist z.B. notwendig, wenn Sie eine Sitzung für Dritte anlegen und selbst nicht teilnehmen. Nur die Person, die die Konferenz erstellt, ist Moderator.
(7) Dauerhafte Sitzungen haben immer den gleichen Zugangslink und eignen sich so für regelmäßig stattfindende Konferenzen. Die Sitzungen sind aber nicht auf einen bestimmten Zeitpunkt bebeschränkt, sondern sind jederzeit aufrufbar und starten mit dem Beitritt der ersten Person.
(8) Standardmäßig werden Videokonferenzen mit hoher Videoqualität betrieben und sind aus Stabilitätsgründen auf 10 Videoteilnehmer pro Konferenz limitiert. Sollte dies nicht ausreichen, können Sie mit einer niedrigeren Videoqualität bis zu 20 Videoteilnehmer in einer Sitzung zulassen. Die Teilnehmerzahl ist aber nicht limitiert – Alle weiteren Teilnehmer (ab 11, respektive 21) werden automatisch als Audioteilnehmer hinzugefügt. Sowohl aus Gründen der Übersichtlichkeit aber auch Stabilität der Konferenzen, empfehlen wir nur so viele Videostreams wie unbedingt notwendig zuzulassen.
(9) Sitzungen können entweder direkt gestartet oder für einen späteren Zeitpunkt vorgeplant werden. Beachten Sie bei der Anlage der Sitzung, dass diese erst zu der Uhrzeit startet die Sie eingeben. Idealerweise planen Sie die Sitzung z. B. 5 Minuten vorher, so dass Sie noch kurz Zeit haben alles einzurichten und Teilnehmer, die vielleicht 1 oder 2 Minuten vorher bereits auf den Link klicken, der Sitzung beitreten können.
Teilnehmer einladen
Nachdem Sie eine Konferenz erstellt haben, können Sie Ihre Teilnehmer dazu einladen. Die Einladung erfolgt per Link, der in einer E-Mail oder Termineinladung in Outlook, Zimbra o.ä. versandt werden kann.
Audio/Video – Teilnehmer [Link für Gäste und Mitglieder]
Der Standardbenutzer hat sowohl Video als auch Audio zur Verfügung. Im Screenshot ist das der Standardfall für Mitglieder (hiermit sind Kollegen mit Login zu ETES WebConfrence gemeint) und natürlich auch für externe Gäste nutzbar. Diese Teilnehmer können selbstverständlich auch auf den Chat zugreifen und ihren Bildschirm teilen. Wenn Sie Konferenzen mit wenigen Teilnehmern veranstalten, ist der oberste Link zu empfehlen. Damit stehen alle Features für alle zur Verfügung.
Audio – Teilnehmer [Link für Gäste (ohne Video)]
Hierbei handelt es sich um einen vollwertigen Zugriff zur WebConference, ohne die Möglichkeit das eigene Videobild zu übertragen. Auch eine Bildschirmfreigabe ist für den Teilnehmer nicht möglich. Der Audio Teilnehmer kann darüber hinaus noch auf den Chat zugreifen.
Webinar – Teilnehmer [Link für Zuschauer]
Die Teilnehmer, die diesen Link erhalten, können nur zuhören/zuschauen und den Chat nutzen. Eine Interaktion per Sprache ist nicht möglich. Diese Zuschauer sind für alle anderen Teilnehmer nicht sichtbar. Eine Übersicht, welche Teilnehmer anwesend sind, ist für den Moderator aber sichtbar.
Die Warteräume Ihrer Gäste
Sitzung liegt in der Zukunft
Wenn ein Gast auf einen Link zu einer Sitzung klickt, die noch nicht gestartet wurde, sieht er den Termin und zu wann die Sitzung geplant wurde. Die Anzeige des Warteraumes wird alle 30 Sekunden aktualisiert und wechselt dann automatisch in den Beitritt-Modus.
Im oeberen Teil der Meldung gibt es eine „Kompatibilitäts-Prüfung“, mit der der genutzte Browser auf die technischen Konferenzvoraussetzungen getestet werden kann.
Der Moderator der Sitzung ist noch nicht anwesend
Hier wird angezeigt, dass der Moderator noch nicht anwesend ist. Sobald dieser die Sitzung gestartet hat, erscheint der Beitritt-Modus. Der Login-Button ist für Ihre Gäste nicht relevant.
Beitritt-Modus zu einer Konferenz
Die Konferenz wurde gestartet und der Moderator ist anwesend. Hier kann der Gast nun seinen Namen eingeben und gelangt mit einem Klick auf „Jetzt beitreten“ zur Einrichtung der Hardware und anschließend in die Konferenz.
Beitreten einer betehenden WebConference
Laufen in Ihrer Organisation gerade WebConference-Sitzungen, werden Ihnen diese direkt angezeigt. Mit einem Klick auf das Meeting, können Sie diesem beitreten.
Im Falle eines gesetzten Passworts, müssen Sie dieses eingeben.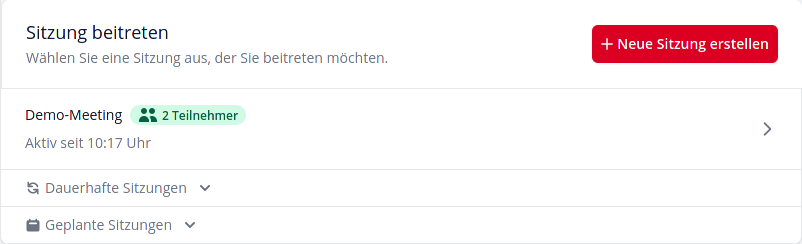
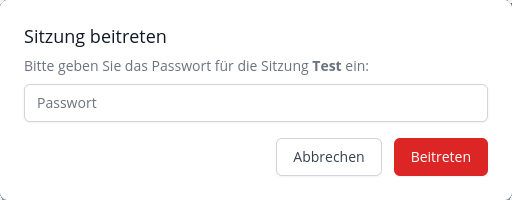
Dauerhafte und für später geplante Sitzungen, finden Sie in den entsprechenden Drop-Down-Menüs.
Anschließend erscheint ein Fenster, bei dem Sie Ihre Kamera und/oder Ihr Mikrofon aktivieren können (beides lässt sich auch nach dem eigentlichen Beitritt wieder de- bzw. aktivieren).
Mit den Schiebereglern neben dem Mikrofon und dem Videokamera Symbol kann das jeweilige Gerät aktiviert werden. Wie im Screenshot oben links zu sehen, fragt der Browser standardmäßig eine Erlaubnis für die Nutzung der Geräte ab.
Rechts gibt es „Geräte-Einstellungen“. Hier können Sie bestimmte Geräte auswählen, sollten mehrere Kameras oder Mikrofone verfügbar sein.
Wenn die Kamera aktiviert ist, können Sie eine Vorschau des Bildes sehen. In der Vorschau ist ein Echo-Test, den Sie mit einem Klick aktivieren können. Sie hören sich dann bei funktionierendem Mikrofon selbst.
Der Klick auf „Jetzt beitreten“ bringt Sie in die Sitzung.
Bearbeiten Ihrer Konto-Einstellungen
Indem Sie auf Ihren Namen klicken werden Sie auf Ihre Konto-Einstellungen geleitet. Hier können Sie beispielsweise Ihr Kennwort ändern, oder die Zwei-Faktor-Authentifizierung für Ihren Account aktivieren.
Name und E-Mail-Adresse ändern
Kennwort ändern
Zweifaktor-Authentifizierung aktivieren
Eine Browser-Kompatibilitätsprüfung durchführen
Indem Sie auf den Punkt Kompatibilitäts-Prüfung klicken, werden Sie zur Browser-Kompatibilitätsprüfung umgeleitet. Sollten Sie hier eine Meldung im Browser bezüglich Kamera- und Mikrofon-Zugriff erhalten, klicken Sie bitte erlauben.
Verfügbare Funktionen in einer WebConference-Sitzung
Über die Leiste unten (diese erscheint, sollte sie nicht sichtbar sein, beim Bewegen der Maus) haben Sie folgende Möglichkeiten:
- das eigene Mikrofon an- und ausschalten
- die eigen Kamera an- und ausschalten
- die Funktion Bildschirm teilen, bzw. das Beenden dieser Funktion
- Umschalten der Ansicht
- Chatfenster öffnen
- Teilnehmerliste öffnen
- Link zur Sitzung teilen
- Einstellungen (Moderation)
- Sitzung verlassen / beenden
Mikrofon an- und ausschalten
Kamera an- und ausschalten
Bildschirm teilen, bzw. das Beenden dieser Funktion

 Hier können Sie Ihren Bildschirm teilen. Dabei können Sie entweder einen ganzen Bildschirm, ein einzelnes Fenster oder ein Tab in Ihrem Browser auswählen. Das geteilte Bild erscheint für alle Teilnehmer in der Vollbild-Ansicht.
Hier können Sie Ihren Bildschirm teilen. Dabei können Sie entweder einen ganzen Bildschirm, ein einzelnes Fenster oder ein Tab in Ihrem Browser auswählen. Das geteilte Bild erscheint für alle Teilnehmer in der Vollbild-Ansicht.
Umschalten der Ansicht

 Hier wechseln Sie von der standardmäßigen Kachel-Ansicht in den Vollbild Modus. Bei 1:1 Sitzungen erscheint Ihr Gesprächspartner groß, bei mehr als 2 Teilnehmern wird immer die sprechende Person groß angezeigt. Alle anderen Teilnehmer erscheinen unten mit kleinen Bildern. Die untere Leiste kann, insbesondere bei geteilten Bildschirmen, weg geklappt werden (links ist ein Pfeil nach unten), um das Bild noch größer darzustellen.
Hier wechseln Sie von der standardmäßigen Kachel-Ansicht in den Vollbild Modus. Bei 1:1 Sitzungen erscheint Ihr Gesprächspartner groß, bei mehr als 2 Teilnehmern wird immer die sprechende Person groß angezeigt. Alle anderen Teilnehmer erscheinen unten mit kleinen Bildern. Die untere Leiste kann, insbesondere bei geteilten Bildschirmen, weg geklappt werden (links ist ein Pfeil nach unten), um das Bild noch größer darzustellen.
Chatfenster öffnen
 Hier können Sie den Videokonferenz-Chat aktivieren. Beachten Sie, dass die Informationen die hier geteilt werden, nur von den aktuell anwesenden Teilnehmern gesehen werden. Tritt nach Ihrer Nachricht jemand der Konferenz bei, kann er die vorherigen Nachricht nicht sehen. Es können keine Dateien geteilt werden.
Hier können Sie den Videokonferenz-Chat aktivieren. Beachten Sie, dass die Informationen die hier geteilt werden, nur von den aktuell anwesenden Teilnehmern gesehen werden. Tritt nach Ihrer Nachricht jemand der Konferenz bei, kann er die vorherigen Nachricht nicht sehen. Es können keine Dateien geteilt werden.
Teilnehmerliste öffnen
Link zur Sitzung teilen
Einstellungen (Moderation)
 Wenn Sie die Sitzung erstellt haben, sind Sie Moderator und können hier Einstellungen vornehmen. Die Optionen Ton moderieren und Video moderieren sperren die Funktion für die anderen Teilnehmer. Über das gleiche Menü, können Sie die Funktionen anschließend auch wieder global freigeben.
Wenn Sie die Sitzung erstellt haben, sind Sie Moderator und können hier Einstellungen vornehmen. Die Optionen Ton moderieren und Video moderieren sperren die Funktion für die anderen Teilnehmer. Über das gleiche Menü, können Sie die Funktionen anschließend auch wieder global freigeben.
 Hintergrund verschleiern:
Hintergrund verschleiern:
Ihr Video wird mit Ausnahme Ihrer Person verschleiert, so dass keine Details mehr erkennbar sind Hintergrund anzeigen:
Hintergrund anzeigen:
Macht das Verschleiern des Hintergrunds für Ihr Video rückgängig
Hilfe
Sie gelangen zu einer Onlinehilfe.
Sitzung verlassen / beenden
Menü im Teilnehmerbild
In den Teilnehmerbildern gibt es oben rechts ein kleines Menü mit drei Punkten. Hier können Sie Einstellungen für diesen einen Teilnehmer vornehmen, die nur für Sie selbst gelten.
Moderatoren haben ein erweitertes Menü. Diese können Einstellungen für einzelne Personen vornehmen, die dann für alle in der Sitzung gelten. Auch kann hier ein störender Teilnehmer entfernt werden.
Outlook-Plugin
Das neue Outlook Plugin für die ETES WebConference ermöglicht eine „One-Click“ Lösung, mit der Sie schnell WebConference Termine in Outlook anlegen können.
Sie können das Plugin hier herunterladen: https://cloud.etes.de/index.php/s/XeGWH14O2EMWAlI
CHANGE
Die Installation erfolgt nach dem Download und Ausführen des Plugins automatisch und fügt sich in Outlook hinzu. Idealerweise schließen Sie Ihr Outlook.
1. Nach einem Klick auf das „WebConference“ – Icon in der Menüleiste öffnet sich ein kleines Fenster. Der API-Token ist nur einmalig aus der webbasierten-Verwaltungsoberfläche hier hineinzukopieren.
2. Wenn Sie vor der Auswahl des Videokonferenz-Plugin bereits einen Betreff in Ihrem Termin hinterlegt haben, ist dieser im Namen bereits übernommen worden, und Sie können alle notwendigen Einstellungen vornehmen. Mit einem Klick auf „Anlegen“ gelangen Sie zurück zum Termin.
Nach einem Klick auf „Senden“ wird in ETES WebConference die Sitzung angelegt und der Link in den Ort kopiert. Beachten Sie bitte bei der Terminplanung, dass die Sitzung erst zum eingestellten Termin startet. Um etwas vorher in die Sitzung zu können, wählen Sie einfach „5 Minuten vorher starten“ aus.